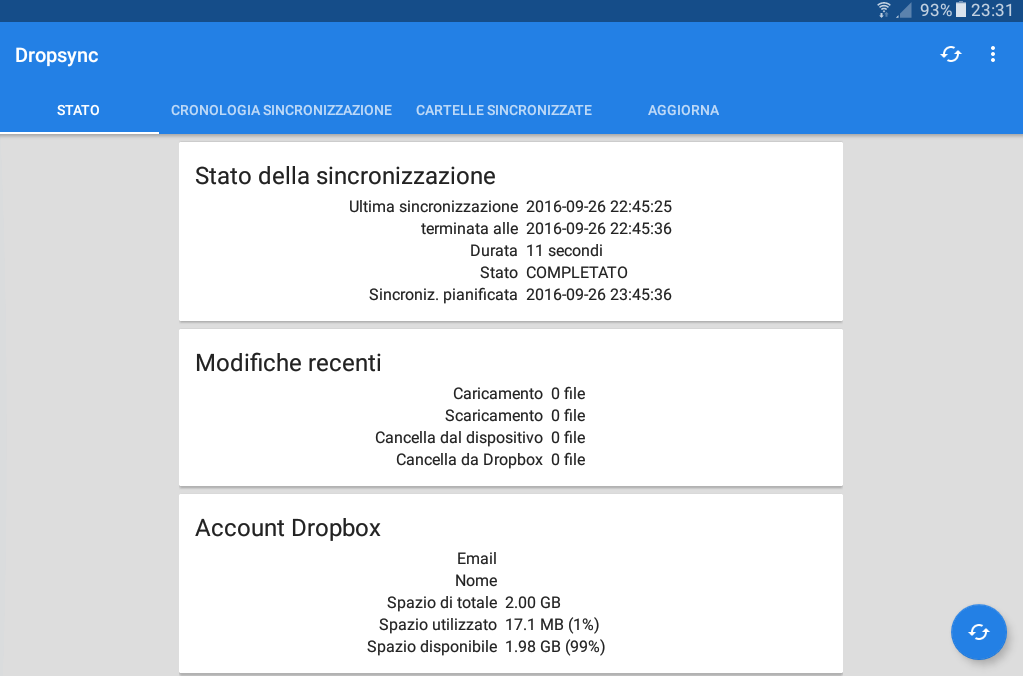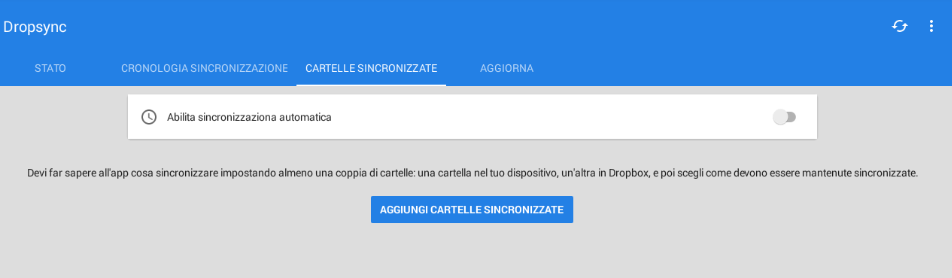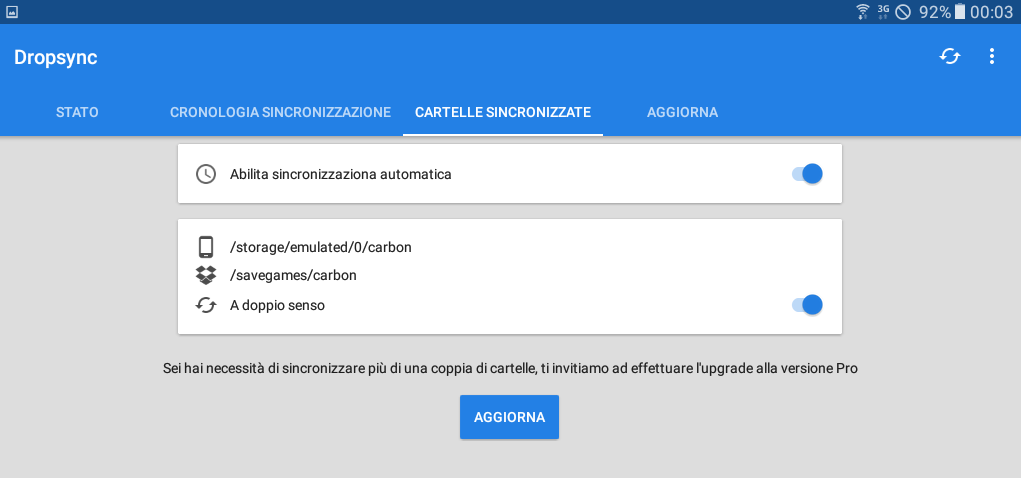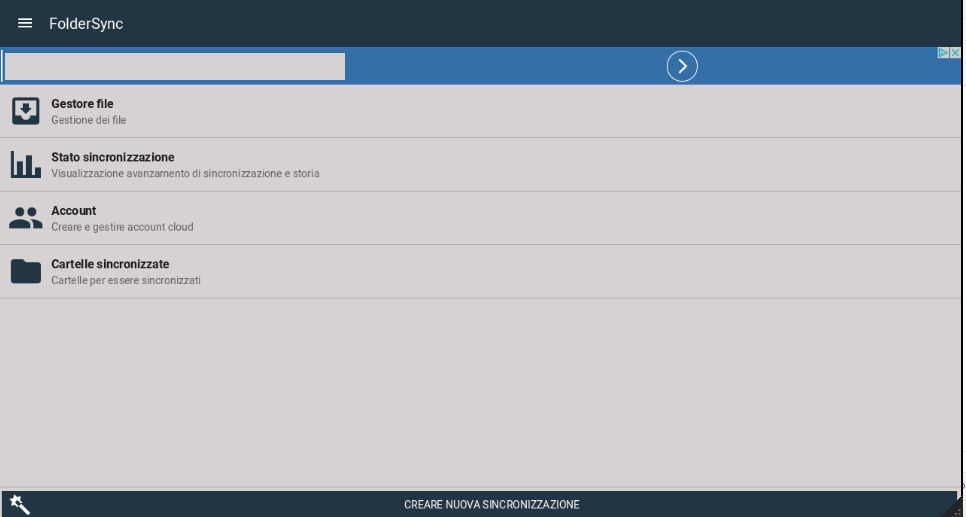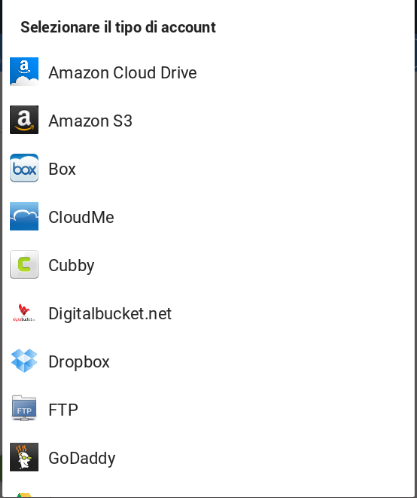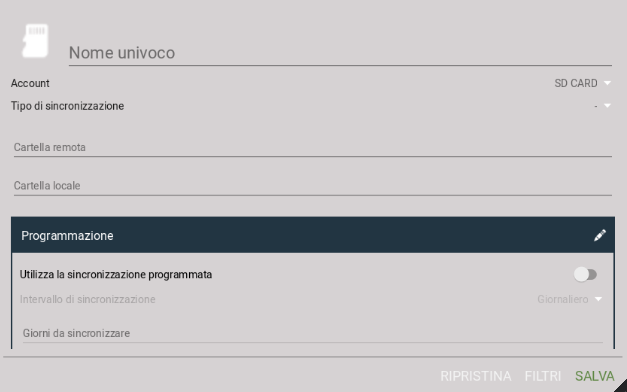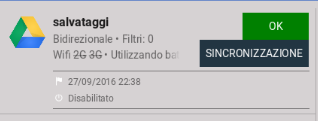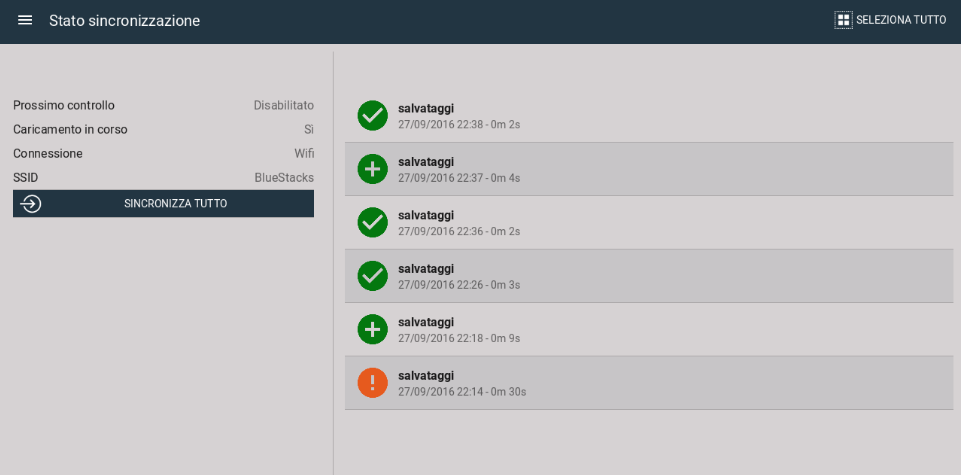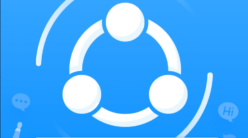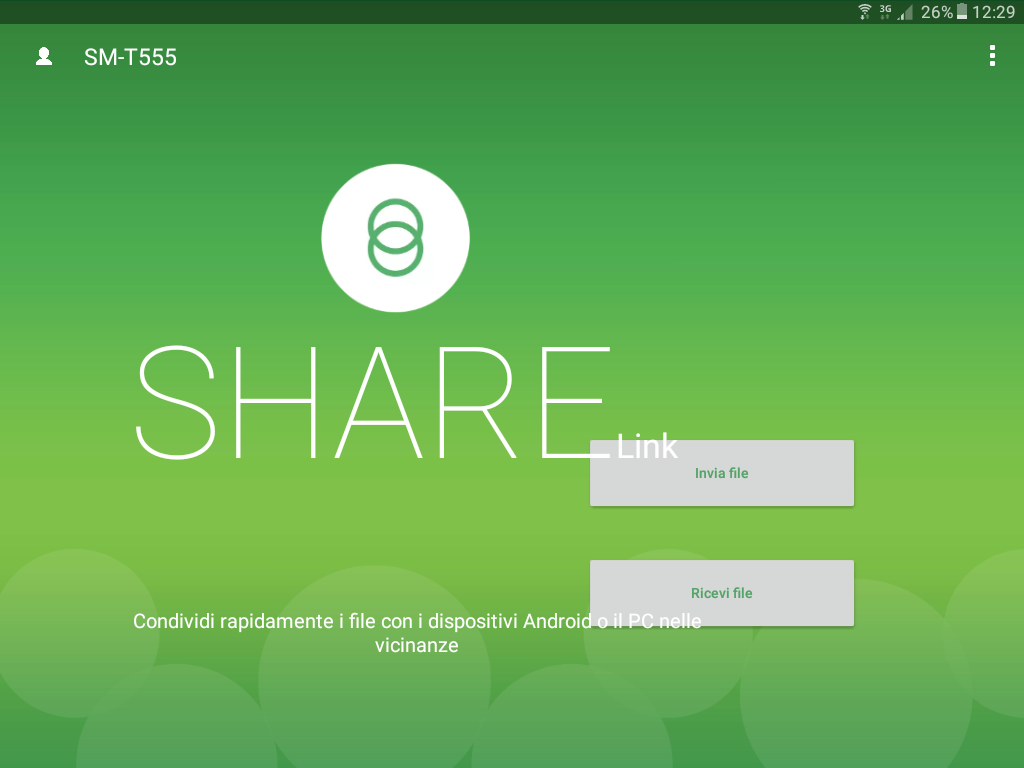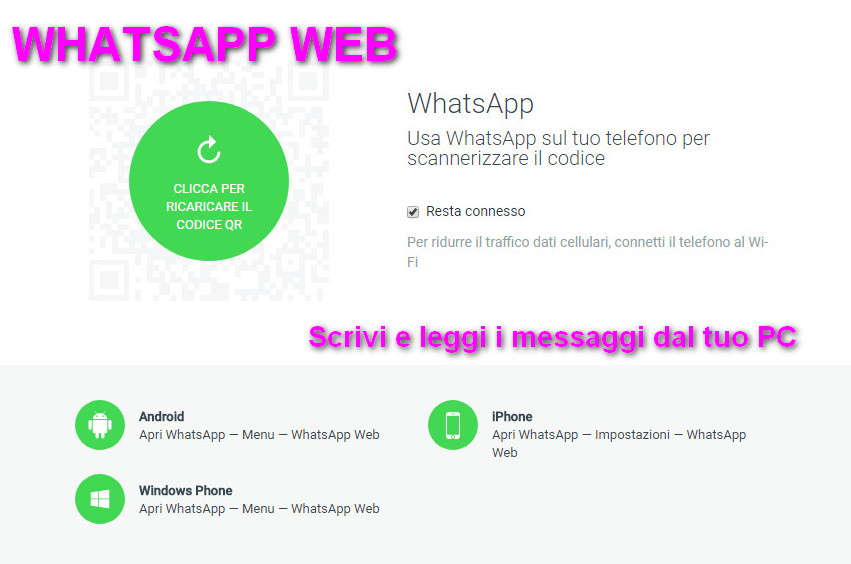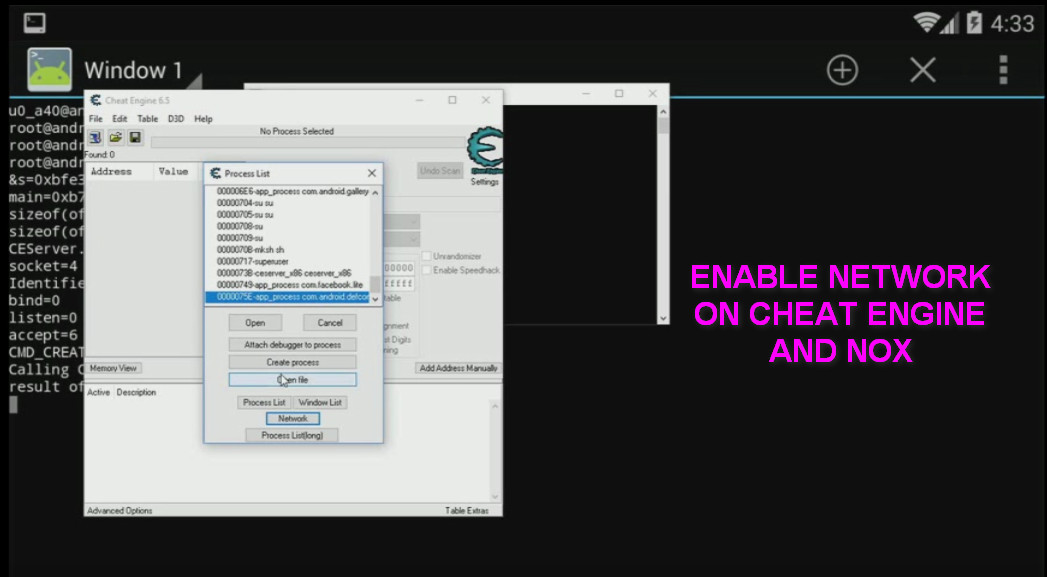In questo articolo saranno messi a confronto due strumenti per l’automatizzazione della sincronizzazione di file e cartelle, ovvero Dropsync e FolderSync.
Abbiamo già visto come usare Dropbox per effettuare il backup dei propri dati (per chi se lo fosse perso Cloud storage – Dropbox – Guida all’uso).
L’applicazione nella sua versione desktop permette di mantenere i propri files e cartelle sempre sincronizzati con il cloud, tuttavia ciò non accade con l’app per Android dove si è costretti a dover sincronizzare manualmente i propri dati.
Il problema può essere facilmente superato grazie ad una app come Autosync Dropbox – Dropsync oppure FolderSync.
Dropsync è un app distribuita da MetaCtrl che aggiunge la funzionalità di sincronizzazione e condivisione automatica tra il cloud di Dropbox e tutti i dispositivi in proprio possesso su cui è installata l’app con le proprie credenziali.
FolderSync ha la medesima funzione di Dropsync, tuttavia risulta più generica in quanto riesce a gestire differenti tipi di cloud (ad esempio Google Drive).
App per la sincronizzazione – un classico scenario
Lo scenario classico è il seguente:
Su un dispositivo “A” (ad esempio un tablet) decidiamo di effettuare il backup di una cartella su Dropbox.
Per far ciò usiamo Dropsync o FolderSync indicando la cartella di interesse sul nostro dispositivo e la cartella di destinazione su Dropbox.
Da questo momento in poi, l’app scelta sincronizzerà automaticamente la nostra cartella con la cartella di Dropbox selezionata.
Per completare lo scenario, immaginiamo di avere un altro dispositivo denominato “B” (ad esempio uno smartphone) su cui vogliamo che siano presenti le stesse foto scattate sul tablet e viceversa.
Installiamo a questo scopo la stessa app anche sul secondo dispositivo e ripetiamo la configurazione delle cartelle, similmente a quanto già fatto sul tablet, anche sul cellulare.
Quello che succederà dopo aver completato la configurazione di entrambi i dispositivi è che i due risulteranno essere completamente sincronizzati sulla cartella configurata in precedenza.
Questo che vuol dire che nel momento in cui un file è caricato, eliminato o modificato su uno dei due dispositivi, l’app avvierà la sincronizzazione e la stessa cosa succederà anche sul secondo dispositivo.
Configurazione di Dropsync
Per prima cosa scaricate Dropsync dal link:
Finita l’installazione avviate l’app, vi sarà richiesto di collegarvi al vostro account Dropbox.
Dopo la configurazione del vostro account sul cloud, sarà visualizzata la schermata principale di Dropsync.
Da questa schermata è possibile verificare lo stato di aggiornamento dei files, accedere alla cronologia di sincronizzazione per vedere gli eventi passati, vedere le cartelle attualmente sincronizzate (dove è possibile abilitare/disabilitare la sincronizzazione automatica e di scegliere il tipo di sincronizzazione sulla cartella selezionata “bidirezionale”, “carica soltanto”, “carica quindi elimina”, “carica in mirror”, etc) ed accedere alle opzioni per aggiornare la versione dell’app.
Per configurare una cartella da sincronizzare, selezionare la voce “cartelle sincronizzate”, vi sarà presentata la schermata:
Selezionate il pulsante aggiungi e indicate la vostra cartella locale e la cartella remota su Dropbox, indicando la modalità di sincronizzazione e salvate la configurazione.
La modalità di sincronizzazione indica come questa deve essere attuata; a senso unico dal dispositivo verso Dropbox o a doppio senso per permettere di sincronizzare la cartella del dispositivo con i dati presenti su Cloud.
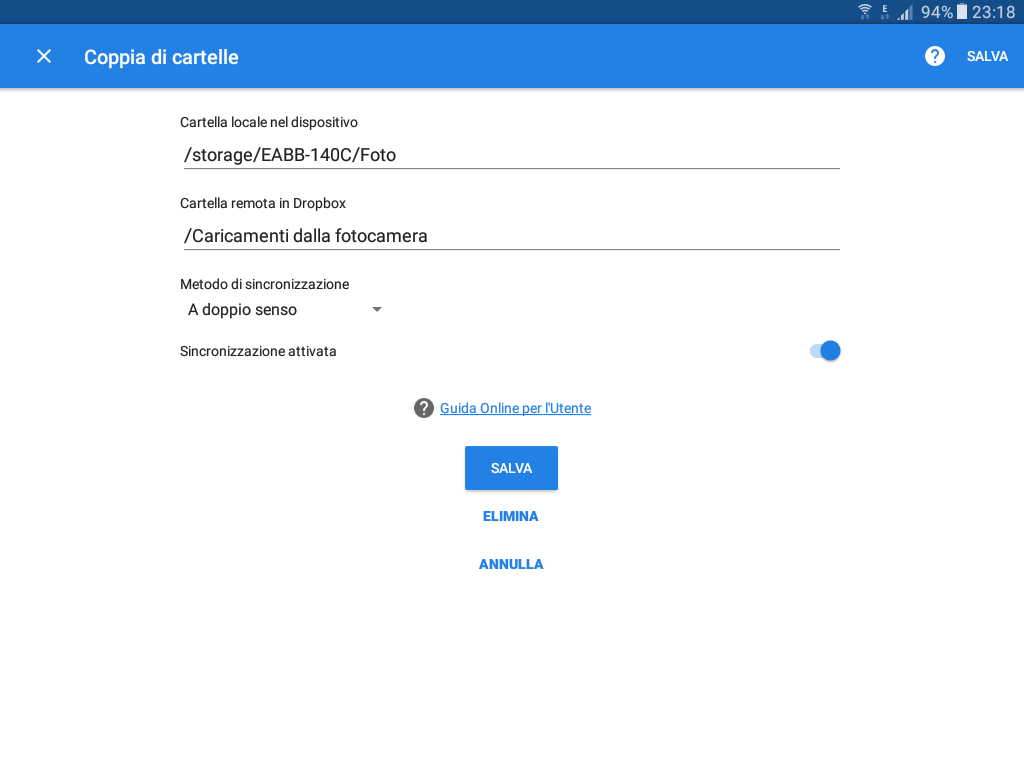
Sarà creato un nuovo processo di sincronizzazione automatica (che nel caso della versione free è anche l’unico)
Versioni di Dropsync
Di Dropsync, ne esistono quattro versioni:
- La free che permette la sincronizzazione di una sola cartella alla volta e di effettuare l’upload solo di file con dimensione massima di 10 MB. In più ha l’ulteriore fastidio delle pubblicità durante il suo utilizzo.
- Senza pubblicità, in questo caso l’app ha le stesse funzionalità identiche della prima versione, ma priva del fastidio della pubblicità.
- Pro, senza pubblicità come nel caso precedente, ma toglie anche le limitazioni alla dimensione dei files e alla singola cartella.
- Ultimate, come la Pro, con la differenza che in questo caso, qualsiasi aggiornamento sia rilasciato, non sarà necessario alcun ulteriore acquisto.
Configurazione di FolderSync
Vediamo adesso come funziona FolderSync.
Effettuate il download dall’app store:
Download FolderSync versione gratuita
e aspettate che l’applicazione sia installata sul vostro dispositivo.
Avviata l’applicazione, vi sarà presentata una schermata simile alla seguente:
Collegate il vostro account cloud accedendo alla sezione “Account”,
A differenza di DropSync, in questo caso avremo la possibilità di scegliere tra moltissimi cloud
Specificate durante la selezione anche un nome che identifichi l’account cloud (per facilitare la vita di chi ha più account con lo stesso cloud).
A questo punto accediamo alla sezione “Cartelle sincronizzate” e creiamo una nuova coppia di valori.
Diamo un nome significativo a questo processo di sincronizzazione per rendere più evidente le cartelle su cui lavoreremo.
Selezioniamo in account il nome dato in precedenza all’account cloud creato poche righe sopra e il tipo di sincronizzazione desiderata (bidirezionale, alla cartella remota, alla cartella locale).
Indichiamo la cartella remota da sincronizzare sul cloud e la cartella locale del nostro dispositivo.
Oltre a questi parametri ce ne sono tanti altri che possono essere impostati per configurare al meglio la sincronizzazione, ad esempio la possibilità di indicare di effettuare gli upload e i download solo in presenza di wireless, funzionalità molto utile nel caso in cui si hanno pochi giga a disposizione.
Salvate la configurazione e vi sarà mostrata la nuova configurazione sulla sinistra della sezione
A questo punto potete lanciare la sincronizzazione, oppure aspettare la sincronizzazione automatica (se abilitata).
Lo stato della sincronizzazione lo potete verificare dalla sezione “Stato sincronizzazione”.
Come potete vedere dalla figura, risulta molto semplice individuare eventuali sincronizzazioni andate a buon fine e non.
DropSync o FolderSync?
Valutando entrambi i prodotti in versione gratuita, vince senza alcun dubbio FolderSync in quanto non è così restrittivo come invece lo è DropSync.
La limitazione a una sola cartella o al limite dei file di 10 mega di DropSync, è estremamente pesante in quanto in entrambi i casi è un limite esagerato se si vuole davvero usare.
FolderSync permette di usare diversi tipi di cloud, quindi non per forza dobbiamo fermarci a Dropbox, ma possiamo usare tutti quelli che ci pare a piace.
Allora perchè ho parlato anche di DropSync?
Perchè rispetto a FolderSync è perfino più semplice da usare e ha un interfaccia minimale che lo rende usabile anche dai meno esperti.
Inoltre per chi lo acquisterà, non saranno presenti le limitazioni suddette, il che lo rende un buon prodotto.
Vi è piaciuto l’articolo?
Condividetelo con gli amici.
Ditemi la vostra e ricordatevi di registrarvi alla pagina di Facebook (o Twitter o YouTube o qualsiasi altra forma di social più vi aggrada) per mantenervi aggiornati sui miei ultimi articoli.
I vostri like e condivisioni è il miglior modo di dimostrare l’apprezzamento per i miei articoli.
Andrea