Bentornati amici, l’articolo di oggi parla di export dei savegames da Bluestacks ovvero come trasferire i salvataggi dei giochi modificati con Cheat Engine sul vostro dispositivo Android.
Questo è l’ultimo articolo della serie iniziata qualche giorno fa allo scopo di fornire un metodo funzionante per portare sul vostro dispositivo Android il cheat ottenuto grazie a Cheat Engine su un emulatore Android per PC (nel nostro caso Bluestacks).
Tuttavia la procedura che vi sto per illustrare è usabile su tutti gli emulatori, quindi se usate NOX o MEMU, tanto per fare un esempio, potete seguire questa procedura in quanto del tutto identica.
Inoltre potete sostituire l’emulatore con un altro reale dispositivo e potete portare i vostri salvataggi dei giochi anche su dispositivi differenti.
Molto utile quando siamo in presenza di giochi privi di salvataggi su cloud.
Qui di seguito potete trovare il video tutorial a riguardo, presente nel mio canale YouTube:
Quanti di voi leggendo l’articolo Come usare Cheat Engine sui giochi Android – No root avrà pensato che sarà pure bello poter usare cheat engine con l’emulatore Android per PC ma se dopo aver modificato i parametri del gioco, queste modifiche rimangono sul PC si perde il vantaggio di poterci giocare mentre si è in viaggio o comunque su un dispositivo portatile rimanendo relegato a gioco per desktop.
Il vantaggio di questa tecnica consiste nel poter sfruttare tutte le potenzialità offerte da Cheat Engine per PC sui giochi Android e poter poi riportare questi cheat sul vostro dispositivo portatile.
Ad oggi infatti non c’è alcuna app così potente su Android da poter essere paragonata a Cheat Engine su desktop.
Inoltre, quelle app che offrono qualche funzionalità simile, si usano solo in dispositivi con permessi di root e spesso gli utenti vogliono evitare di effettuare il root del proprio dispositivo per evitare problemi con la garanzia.
Export dei savegames da Bluestacks – Un esempio reale
Per poter capire il procedimento da seguire, non c’è nulla di meglio che creare un esempio reale.
Immaginiamo di aver effettuato delle modifiche alla forza e ad altri parametri nel gioco Revenant Dogma, come abbiamo fatto nell’articolo menzionato poco sopra.
A questo punto vogliamo portare questo salvataggio sul nostro reale dispositivo Android per poter giocare al nostro gioco preferito sfruttando il nostro tablet o smartphone.
Primo passo: backup del salvataggio ed uso di Helium
Nell’articolo Backup app data Android – Come conservare i dati delle proprie applicazioni abbiamo visto come è possibile effettuare il backup dei propri dati attraverso l’uso dell’app Helium.
ATTENZIONE: A differenza di quanto scritto nell’articolo suddetto, in questo caso stiamo usando l’emulatore Bluestacks, che non possiede l’opzione per attivare l’USB debugging.
In questo caso è necessario abilitare questa opzione mediante l’uso dei driver ADB per PC consigliati anche da Helium, li trovate a quest’indirizzo : Driver Android per PC
Dopo aver completato l’installazione, andate nella cartella del driver e lanciate il comando:
- adb connect localhost:5555
Il primo passo per trasferire questo salvataggio sul vostro dispositivo Android è quello di effettuarne il backup.
Nel caso in cui decideste di acquistare Helium, l’app permette di salvare direttamente su cloud (Dropbox, Google drive, etc) il backup dei vostri dati.
Il trasferimento del file di salvataggio in questo caso risulta molto semplice, è sufficiente avere Helium anche sul dispositivo Android, collegarvi allo stesso account cloud ed effettuare il ripristino del salvataggio dal cloud.
A questo punto il gioco è fatto e avete trasferito il vostro salvataggio sul vostro dispositivo.
Tuttavia non tutti vogliono spendere quasi 8 euro per poter utilizzare questo trucchetto (considerate che dovete avere un installazione su Bluestacks e un altra sul vostro dispositivo Android, quindi il prezzo dell’app viene moltiplicato per due).
Se siete tra questi, continuate a leggere per capire come potete ottenere lo stesso risultato senza spendere un centesimo.
Uso di Helium gratuito con la sincronizzazione su Dropbox
La versione gratuita di Helium non permette di effettuare il backup dei salvataggi su cloud, ma solo sulla scheda sd.
In questo caso sorge il problema di come trasferire questo salvataggio sul nostro dispositivo Android.
La soluzione che ho trovato consiste, per prima cosa, nel creare un account su Dropbox (ma potete anche usare Google drive) (vedete l’articolo Cloud storage – Dropbox – Guida all’uso),
Dopo effettuate la sincronizzazione della cartella dei salvataggi di Helium su Blustacks con una cartella a vostra scelta su Dropbox usando l’app FolderSync descritta in questo articolo Dropsync o FolderSync – Automatizzare la sincronizzazione di file e cartelle
Questa cartella deve essere sincronizzata con la cartella dei salvataggi di Helium del vostro dispositivo Android.
La cartella dei salvataggi di Helium solitamente ha un percorso del tipo /storage/emulated/0/carbon, se non la trovate a questo percorso, cercate la cartella carbon nella vostra SD o nella memoria interna.
Quando le cartelle risultano sincronizzate, se avete scelto di effettuare la sincronizzazione automatica, appena effettuerete il backup del vostro salvataggio usando Helium, questo sarà dapprima copiato sul cloud di Dropbox e sempre in automatico sarà copiato sul vostro dispositivo.
Non resta a questo punto che lanciare Helium dal vostro dispositivo e effettuare il ripristino dalla scheda SD.
Il gioco è fatto, abbiamo effettuato l’export dei savegames da Bluestacks sul nostro dispositivo Android del tutto gratuitamente.

Come sempre attendo i vostri pareri riguardo l’articolo.
Se avete trovato utile questo articolo condividetelo con gli amici.
Iscrivetevi alle mie pagine e al mio canale YouTube per tenervi sempre aggiornati sui miei ultimi articoli e per darmi la motivazione nel continuare a scrivere su questo blog.
Alla prossima
Andrea

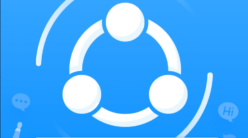
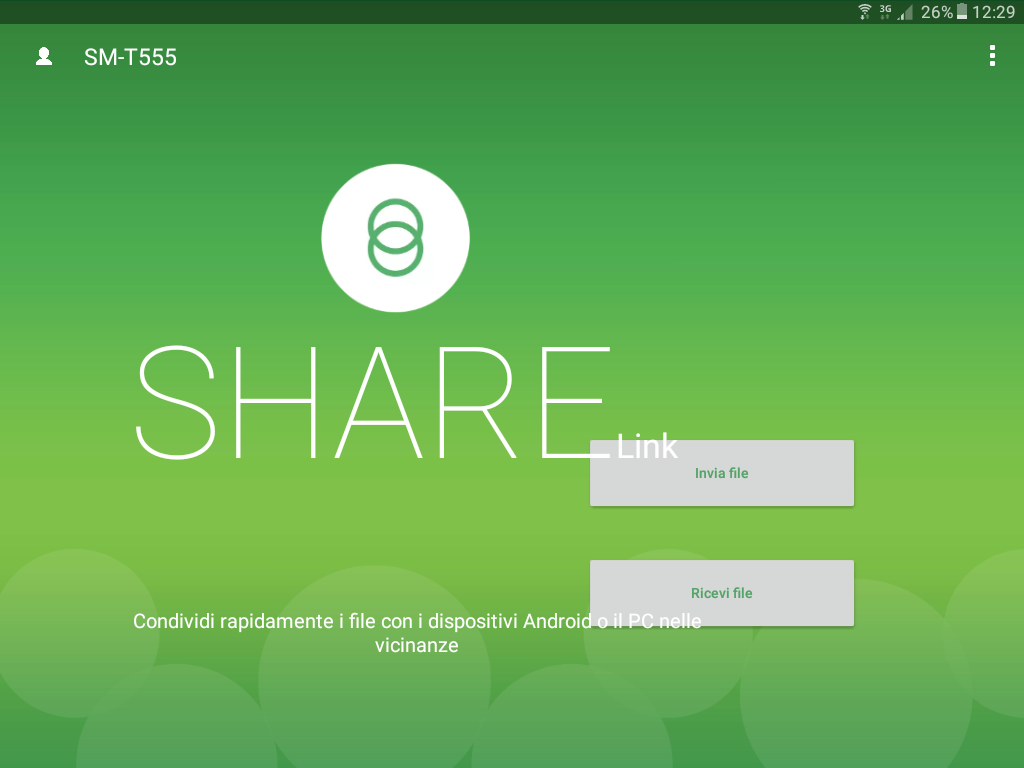

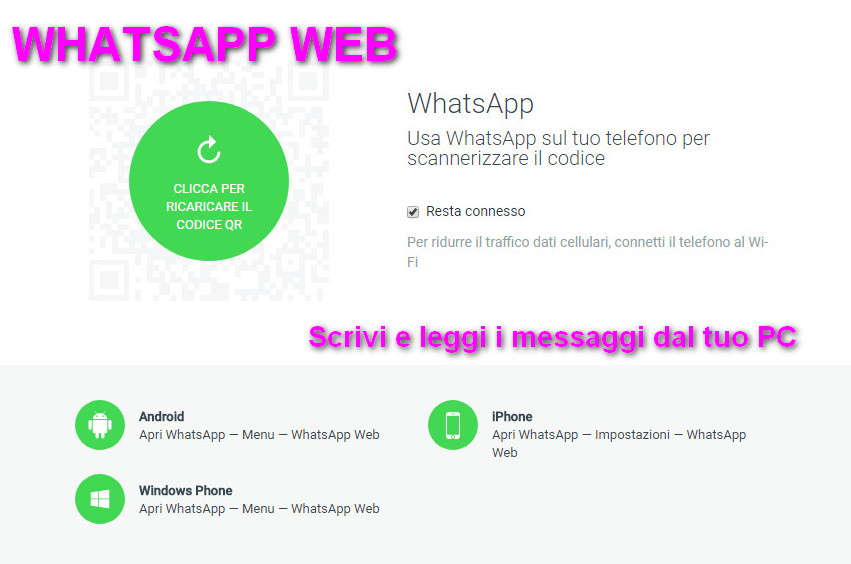
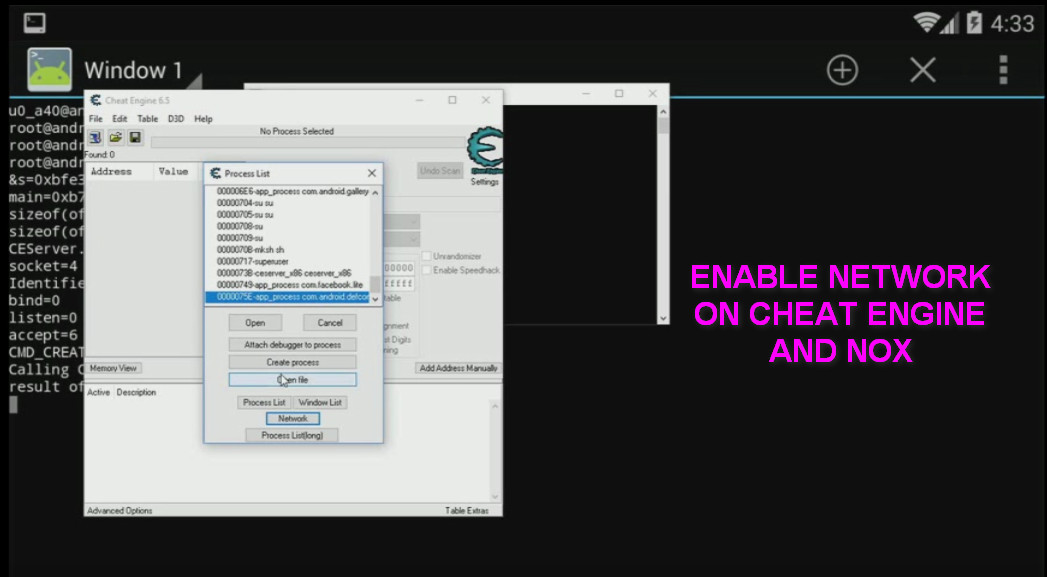
2 commenti su “Export dei savegames da Bluestacks – Usate cheat engine su Pc, giocate sul vostro dispositivo”
Mike Irdmann
(28 novembre 2021 - 08:47)Hello Andrea,
thank you very much for sharing this knowledge about file transfers between Android devices, it’s with great interest that I have followed-up your article here because I want to use Bluestacks + Helium installed on it in order to manually transfer my savegame with the route Bluestacks > [copy Helium backup] > [paste into SharedFolder for Windows OS] > replace smartphone .ba file with the bluestack’s file so I can restore it on my unrooted smartphone which is also installed there and where I did make the same Helium backup.
In order to do all this, I MUST make Helium work in Bluestacks, unfortunately after installing Helium, and granting permissions with SuperSU, Helium eternally searches for a ‘SuperUser’ and will never show its main screen in Bluestacks so I cannot use it. Precisely, what I get when running Helium is the pop-up window “Superuser…Checking Superuser”, this will run eternally so I must kill the process.
I have done like you say and downloaded+installed the Universal ADB Driver (your command with 5555 local host seems to be unnecessary, ADB is set to default at this port). Even with these drivers installed Helium doesn’t work in my Bluestacks 4. Can I do something to make it work? Thanks very much for a feedback,
Best regards, migliori saluti da
Mike Irdmann
miketrans@alice.it
dnavideochannel
(29 novembre 2021 - 12:09)Hello Mike. Thanks for the comments.
The problem you are highlighting seems to be related to the fact that the SU grant is not working correctly on Helium and for this reason it remains in a sort of loop in search of SU.
Actually I haven’t used this feature for a long time and there may now be compatibility problems with Bluestacks that weren’t there at the time of writing.
I can advise you to check if the problem does not occur with a different version of Bluestacks or to use another emulator.